A nova onda da Internet agora é o Twitter, mas se você tem ouvido falar nessa novidade e não faz a mínima idéia do que se trata, não se preocupe. Veja esta postagem O que é o Twitter e fique por dentro dessa novidade.
Veja agora, como se cadastrar no Twitter e como personalizar sua página:

Acesse a página inicial do Twitter, clique em “Sign up now”.

Nessa próxima página você deve preencher o espaço (Full name) com seu nome. O espaço (Username – esse é o que irá aparecer no seu endereço – http://twitter.com/USERNAME) deve ser preenchido com um apelido, escolha algo que te identifique e , seja fácil de lembrar. O espaço (Password) é onde você deve colocar sua senha e no espaço (Email) coloque um Email válido. No espaço (type the words above) Escreva os dois códigos, separados por espaço. Quando tiver preenchido clique em “Create my account“.
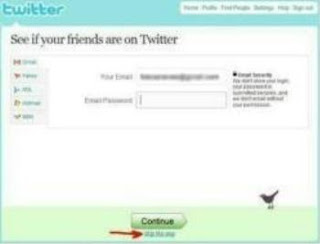
Agora você pode ver se seus amigos estão no Twitter usando sua conta de email, para fazer isso basta digitar seu Email e a senha dessa sua conta de Email e clicar em "continue". Para pular essa etapa é só clicar em ("Skip This Step").

Agora você pode adicionar automaticamente algumas pessoas ao seu Twitter. Vai aparecer algumas opções de pessoas para você seguir, a maioria são pessoas famosas americanas. Se você não quiser seguir essas pessoas basta desmarcar o quadro (Select All) e aguarde pois irá sumir todas os avatares (”fotinhos”) à direita da tela aí é só clicar em "finish".

Se você quiser seguir alguma dessas pessoas basta selecionar quem você gostaria de seguir e clicar em ""Finish"".
Agora você já está cadastrado no Twitter e essa será a sua página pessoal.

Alguns detalhes desta página:
o retângulo escrito "What are you doing?" é para você escrever o que está fazendo (lembre-se, só pode escrever até 140 caracteres incluindo espaços.) na direita você vê seu nome de usuário e abaixo dele aparecem quantas pessoas você está seguindo (”following“), quantas pessoas estão te seguindo (”followers“) e quantas vezes você mandou mensagem (”updates“)

Agora é só procurar seus amigos ou pessoas famosas para segui-las, clique em (Find people).
Você pode achar seus amigos no Twitter pela sua conta de email (basta colocar sua senha do email em “Email Password“).Em seguida clique em (continue).

Ou então procurar pessoas pelo nome, clique na aba escrito “Find on Twitter” (”Achar no Twitter“). No espaço escrito (Who are you looking for) escreva o nome da pessoa que você quer ver se tem Twitter (por exemplo, AlexandreMLM)). Você pode procurar pelo nome de usuário, pelo primeiro nome, pelo segundo nome ou pelo nome todo. Em seguida clique em (search).

Na página seguinte você vai ver todo os Twitters com o nome que você digitou. Se for quem você está querendo seguir basta clicar em follow.
Agora que você já se cadastrou é só personalizar sua pagina o Twitter oferece a oportunidade de você mudar as cores da pagina e o background e adicionar algumas informações a seu respeito. Para isso basta clicar em settings, ao abrir a pagina você encontrará varias opções de configurações como:

Account (conta) é onde você vai adicionar algumas informações a respeito da conta que acabou de criar.
Alguns campos já vão estar preenchidos com as informações que você deu no momento do cadastro é o caso de Name (seu nome),Username (seu nome de usuário),e seu E-mail.
• O campo “Time Zone” (zona de horário que você pertence) já vem preenchido com um valor que deve ser alterado para (GMT -03:00) Brasília ou o horário de sua região.
• O campo “More info URL”deve ser preenchido com o endereço de alguma página pessoal sua. Ex: Um blog ou um perfil seu em alguma comunidade como orkut por exemplo.
• O campo “One line Bio” é onde você deve falar um pouco sobre você mesmo com no máximo 160 caracteres.
• No campo “Location” é onde você coloca sua localização. Ex. cidade, estado, pais.
• Na opção “linguage” só tem duas opções, Inglês e Japonês é só escolher a que mais lhe convier.
• Em “Protect my tweets” se você marcar essa opção só as pessoas que você aprovar poderão te seguir e ver o que você escreve.

A próxima pagina é “password” se você quiser trocar sua senha é só digitar sua senha atual no campo Current Password e em seguida digitar a nova senha no campo New Password e no campo Verify New Password e depois clicar em change, pronto você já trocou sua senha.

A próxima página é “Devices” onde você poderá cadastrar seu celular para usar o Twitter para isso basta colocar o seu número nos campos disponíveis no primeiro campo coloque o código do pais seguido do sinal de+ para o Brasil é +55 e no segundo campo coloque o seu numero Ex. 3891474845. Se você quiser receber mensagens do Twitter marque a opção “It’s okay for Twitter to send txt messages to my phone. Standard rates apply” e clicar em save.

A próxima página é Notices aqui você define como o Twitter se comunica com você.
• Ao marcar a opção “New Follower Emails” você receberá um E-mail toda vês que tiver um novo seguidor.
• Ao marcar a opção “Direct Text Emails” você recebera uma mensagem toda vês que alguém te enviar uma mensagem direta.
• Ao marcar a opção “Email Newsletter” você receberá E-mail sobre as ultimas novidades internas do Twitter.
Escolha as opções que você desejar e clique em save.

A próxima pagina é “Picture” é onde você adiciona sua foto para isso basta clicar em escolher arquivo escolha uma foto em formato JPG, GIF ou PNG com o tamanho máximo de 700 kb e clique em save.
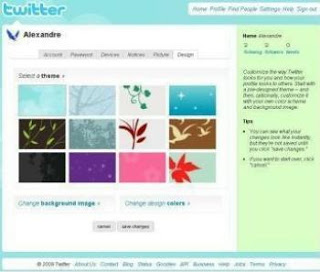
A próxima página é “Design” é onde você poderá mudar a aparência de sua pagina. Você poderá escolher um tema ou criar uma pagina com a sua cara.
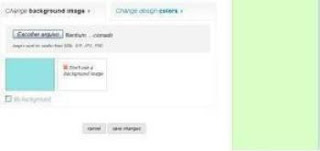
Ao clicar em change backgroung você poderá usar uma imagem de seu computador para ser usada como backgroung, você tem três opções usar uma imagem grande que ocupe a tela inteira, mas lembre-se, a imagem não pode ultrapassar 800 kb e deve ter a dimensão de 1200 por 1600 px para que ocupe a tela inteira em qualquer computador ou você pode usar uma imagem pequena que será repetida até cobrir todo o fundo da tela para isso basta marcar a opção "tile background". Você tem ainda a opção de usar uma imagem de tamanho médio que ficará no canto superior esquerdo da tela e usar a cor de fundo combinando com a imagem para isso é só desmarcar a opção "tile background".
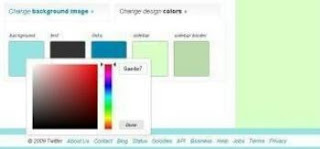
Ao clicar em “Change design colors” você verá cinco quadro cada um se refere a uma parte da pagina.
• background é onde você escolhe a cor de fundo da pagina
• text é onde você escolhe a cor do texto
• links é onde você escolhe a cor dos links
• sidebar é onde você escolhe a cor da bara lateral de sua página
• sidebar border é onde você escolhe a cor da borda de sua barra lateral
Ao clicar em cada quadro aparece um seletor de cores onde você poderá escolher as cores que mais te agrada e conforme você vai mudando as cores com o seletor você poderá ver as mudanças em tempo real.
Bem agora que você já criou sua conta e a deixou sua pagina com a sua cara, você está pronto para Twittar a vontade.
Leia também: Twitter para que serve e como usar.








0 comentários:
Postar um comentário